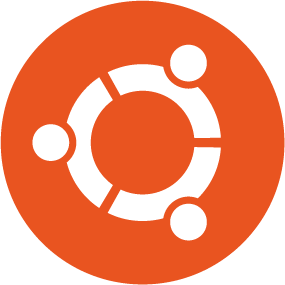Format partisi USB Drive dengan MKFS
Jadi beberapa waktu yang lalu saya menemui kendala ketika sudah selesai melakukan sebuah installasi pada linux ubuntu. Kendala tersebut bukan kendala installasinya, tapi kendala setelah melakukan installasi. Lebih tepatnya saya mendapatkan kasus dimana sebuah USB flashdrive yang saya bawa ingin saya lakukan format dan partisi pada Server Ubuntu dan ingin saya gunakan untuk drive storage.
Mungkin ada cara termudahnya dengan mencabut USB flashdrive tersebut dan melakukan formating melalui Komputer yang memiliki GUI , entah itu di Linux, Mac maupun Windows. Tapi jika diharuskan kita melakukan partisi langsung pada USB drive tersebut pada tampilan terminal mungkin agak sedikit merepotkan dan butuh bberapa tutorial yang harus dicoba untuk dipraktikkan.
Berbeda dengan bebrapa command pada terminal yang mungkin sudah familiar untuk kita, tapi untuk kasus partisi sebuah drive adalah hal yang sangat jarang dilakukan. Karena kegiatan mempartisi tidaklah dilakukan setiap hari.
Pertanyaanya, apakah bisa melakukan format partisi USB fladhdrive ini di terminal ? Tentu bisa jawabnya. Langsung saja kita coba praktekkan dengan menggunakan MKFS. Dan pada praktik kali ini saya akan mencoba menggunakan SBC ( Single Board Computer ) yang banyak banyak beredar dan saya asumsikan ini sebagai serbuah server. Untuk SBC yang kalian bisa gunakan akan beragam sekali, dari Raspbery Pi, Orange Pi, Nano Pi dan bberapa Boar SBC industrial lainnya.
Saya menggunakan Orange Pi R1 Plus LTS dengan Os terinstall adalah Armbian, ini juga bisa dijadikan router. Dengan spesifikasi sebagai berikut :

| CPU | Rockchip RK3328 Quad-Core ARM Cortex-A53 64-Bit Processor, Main Frequency Speeds Up to 1.5GHz |
| GPU | Mali-450MP2 Supports OpenGL ES 1.0/2.0 |
| Power Management Chip | RK805 |
| Memory(SDRAM) | 1GB LPDDR3(Shared With GPU) |
| Onboard Storage | • Micro SD Card Slot • 16MB SPI Flash |
| Onboard Network | 10M/100M/1000M Ethernet (YT8531C) 10M/100M/1000M USB Ethernet (RTL8153B) |
| Video Output | TV CVBs Output (Via 13Pin Interface Board) |
| Audio Output | 3.5mm Audio Port (Via 13Pin Interface Board) |
| Power Source | USB Type-C Interface 5V/2A Input |
| USB | 1*USB 2.0 HOST |
| Low-Level Peripherals | 13Pin Headers with UART, I2C, IR pin, Tv-Out, AUDIO (No MIC), 2*USB2.0 (Not Supported) and 1 GPIO Port Note: 13Pin Headers Will Not Be Welded |
| Debug Serial Port | UART-TX, UART-RX and GND |
| Button | 1* Reset Button |
| Fan Interface | 1* Cooling Fan Interface (5V) |
| LED | Power LED & Status LED |
| Supported OS | Android 9、Ubuntu、Debian、OpenWRT |
USB Check
Pastikan kita sudah login ssh dahulu ke server, lalu kita cek dahulu USB flashdrive kita berada dimana.
fdisk -lroot@orangepi-r1plus-lts:~# fdisk -l
Disk /dev/mmcblk0: 29.54 GiB, 31719424000 bytes, 61952000 sectors
Units: sectors of 1 * 512 = 512 bytes
Sector size (logical/physical): 512 bytes / 512 bytes
I/O size (minimum/optimal): 512 bytes / 512 bytes
Disklabel type: dos
Disk identifier: 0xe2de6e77
Device Boot Start End Sectors Size Id Type
/dev/mmcblk0p1 32768 61308927 61276160 29.2G 83 Linux
Disk /dev/zram0: 488.1 MiB, 511807488 bytes, 124953 sectors
Units: sectors of 1 * 4096 = 4096 bytes
Sector size (logical/physical): 4096 bytes / 4096 bytes
I/O size (minimum/optimal): 4096 bytes / 4096 bytes
Disk /dev/zram1: 50 MiB, 52428800 bytes, 12800 sectors
Units: sectors of 1 * 4096 = 4096 bytes
Sector size (logical/physical): 4096 bytes / 4096 bytes
I/O size (minimum/optimal): 4096 bytes / 4096 bytes
Disk /dev/sda: 7.23 GiB, 7759462400 bytes, 15155200 sectors
Disk model: TransMemory
Units: sectors of 1 * 512 = 512 bytes
Sector size (logical/physical): 512 bytes / 512 bytes
I/O size (minimum/optimal): 512 bytes / 512 bytes
Disklabel type: gpt
Disk identifier: E7D430D4-F2E8-41E8-B96B-519878148843
Device Start End Sectors Size Type
/dev/sda1 2048 15155166 15153119 7.2G Microsoft basic data
root@orangepi-r1plus-lts:~#
Ternyata USB tersebut terdeteksi di /dev/sda1, dimana usb terdeteksi untuk sizenya adalah 7.2Gb.
Partisi
Sebelum melakukan partisi, kita juga perlu tahu bebebrapa format partisi yang dapat digunakan untuk melakukan format partisi di usb drive yang kita miliki. Karena tidak semua jenis partisi itu sesuai untuk jenis driver usb drive dibandingkan dengan jenis drive Sata HDD maupun SSD.
Fat32
sudo mkfs.vfat -F 32 /dev/sda1Ntfs
sudo mkfs.ntfs /dev/sda1Ext4
sudo mkfs.ext4 /dev/sda1Tentunya jika proses partisi sudah selesai, kita dapat melakukan pengecekan ulang melalui perintah yang sama, fdisk -l.
Mounting
Proses mounting ini sangat diperlukan agar kita mudah untuk mengakses usb tersebut dengan mudah tanpa harus mengetikkan lokasi yang cukup panjang di /dev/sda1. Mungkin ini tidak menjadi masalah jika drive usb kita hanya satu, karena mungkin kita sudah hafal lokasinya. Namun jika lebih dari satu, kita perlu mmeberikan nama untuk mempermudahnya.
Mounting manual, ini bisa dilakukan dengan membuat sebuah directory baru terlebih dahulu, kemudian lakukan mounting.
# Membuat directory di mnt dengan nama usb1
mkdir /mnt/usb1
# Mounting /dev/sda1 ke /mnt/usb1
mount /dev/sda1 /mnt/usb1Dan setelah di mounting, kita bisa mengakses usb drive tersebut dan melakukan proses baca tulis. Jika kita memiliki lebih dari satu usb drive, maka ulangi perintah diatas dengan bebrapa penyesuaian yang diperlukan.
Mounting on FSTAB
Berbeda dengan mounting manual yang baru saja kita lakukan, ada metode lain untuk mounting drive ini secara otomatis sehingga pada saat server melakukan booting atau startup maka drive usb tersebut sudah termounting. Berbeda dengan cara manual tadi jika server kita reboot maka perlu mounting ulang untuk mengaksenya setelah start up.
# Ketikan lsbl -f
root@orangepi-r1plus-lts:# lsblk -f
NAME FSTYPE FSVER LABEL UUID FSAVAIL FSUSE% MOUNTPOINT
sda
└─sda1 vfat FAT32 620E-0C8F 7.2G 0% /mnt/usb1
mmcblk0
└─mmcblk0p1 ext4 1.0 273feab8-c48e-42c7-87d7-a7427b8e4ee9 26.8G 5% /
zram0 [SWAP]
zram1 28.9M 33% /var/logAtau dapat menggunakan blkid.
# Ketikan blkid
root@orangepi-r1plus-lts:# blkid
/dev/mmcblk0p1: UUID="273feab8-c48e-42c7-87d7-a7427b8e4ee9" BLOCK_SIZE="4096" TYPE="ext4" PARTUUID="e2de6e77-01"
/dev/zram0: UUID="7b5243a4-d56c-41a6-92be-e9213a06c57f" TYPE="swap"
/dev/zram1: LABEL="log2ram" UUID="f86d30fc-f7fc-42aa-94a9-d0ba07406d54" BLOCK_SIZE="4096" TYPE="ext4"
/dev/sda1: UUID="620E-0C8F" BLOCK_SIZE="512" TYPE="vfat" PARTLABEL="Main Data Partition" PARTUUID="718ef266-e9ed-456b-a88d-4147e795442e"Buka fstab dan ketikan
sudo nano /etc/fstab
# Tambahakan baris ini
UUID=620E-0C8F /mnt/usb1 vfat defaults nosuid,nodev,nofail 0 0Proses mounting sudah selesai, dan untuk mengujinya kita cukup melakukan reboot, dan setelah booting kita bisa langsung mengecek ke direktori /mnt/usb1.