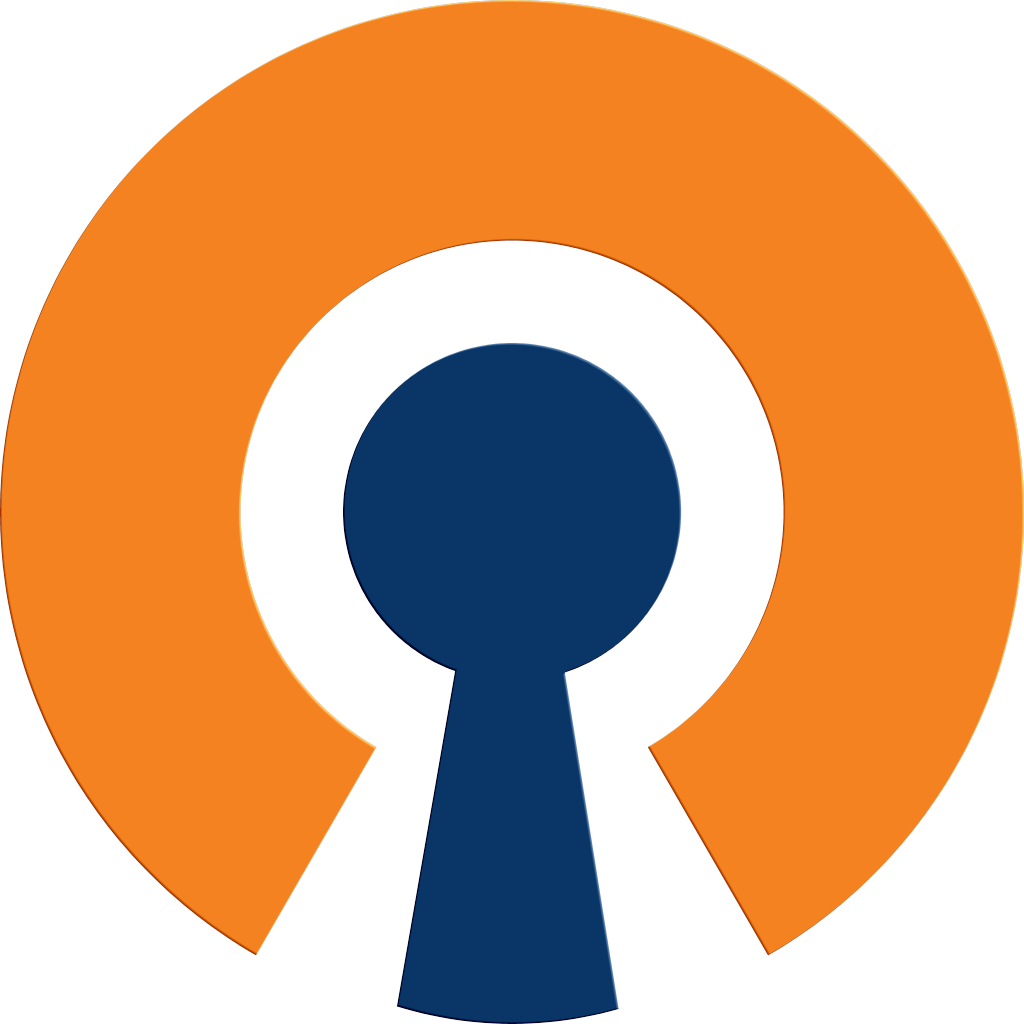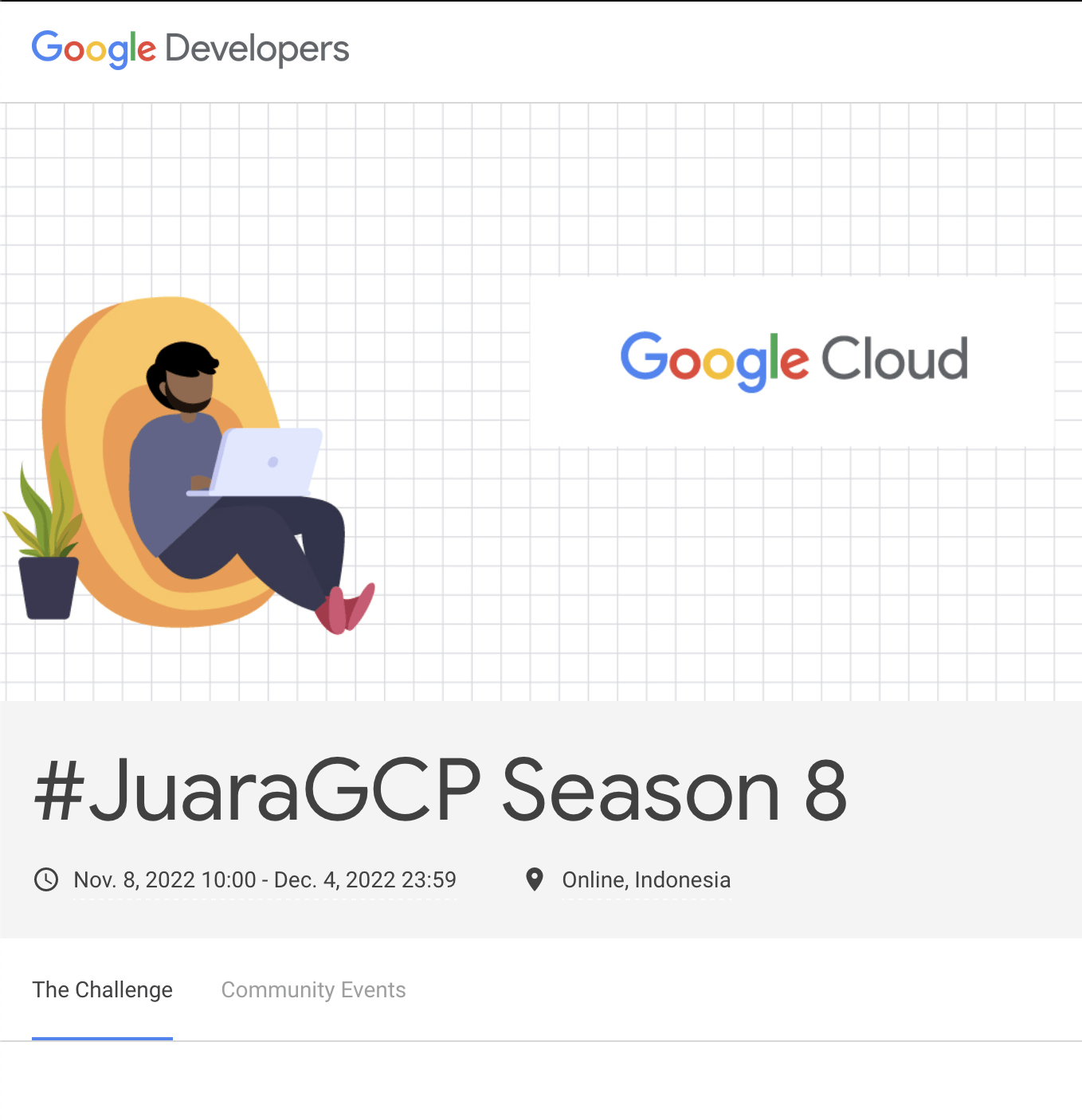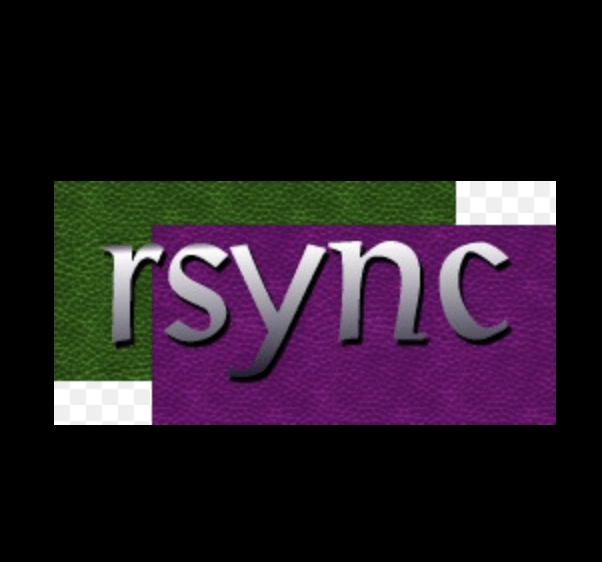Membuat Virtual Machine Di Amazon (AWS) EC2
Kali ini saya akan menuliskan langkah demi langkah cara untuk membuat Virtual Machine di Amazon ( AWS ) EC2. Untuk AWS – EC2 sendiri adalah sebuah produk layanan cloud computing yang disediakan oleh Amazon Web Service ( AWS ). Amazon’s Elastic Compute Cloud atau yang lebih mudah disesbuat dengan EC2, adalah sebuah produk cloud komputing layaknya sebuah virtual machine ataupun vm yang lebih familiar disebut dengan vps ( virtual private server ).
Namun walau dapat disebut sebagai vps, Amazon enggan menamakannya demikian karena memnag sejatinya mereka menginginkan sebuah nama sendiri untuk sebuah produk cloud mereka ini. Tapi secara agris besar ini tetaplah sebauh intance / virtual machine layaknya produk yang umumnya dipasarkan oleh perushaan penyedia cloud lainnya.
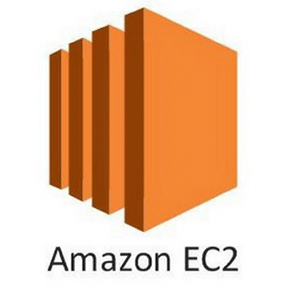
Login Console
Untuk membuat sebuah vm aws ec2 kita perlu login ke akun aws kita di link https://aws.amazon.com/console/ dengan memilih sign in to the console. Pastikan saat kalian login menggunakan aku dengan tipe root user, karena ini adalah akun dengan tipe tertinggi dibandingan IAM user. Setelah berhasil login, kalian bisa memilih menu EC2.
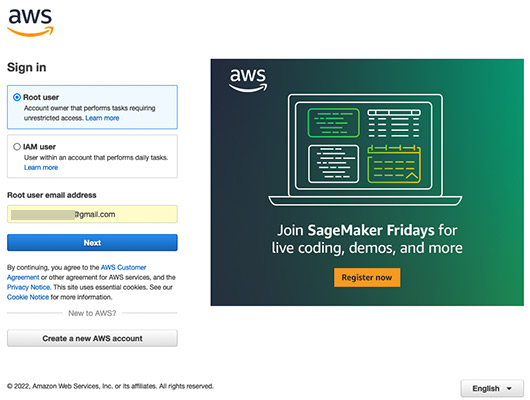
Karena Amazon web Service ini sendiri tersebar diberbagai negara /region, maka kita bisa menentukan lokasi diamana server kita akan ditempatkan. Sebagai cotoh, akun yang saya gunakan setelah login pertama kali akan menempati virginia, namun saya akan merubahnya menajdi Jakarata.
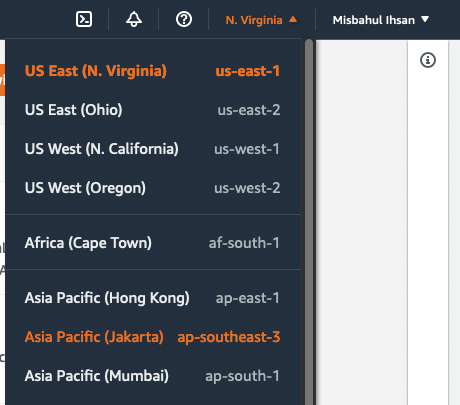
Create Instance EC2
Selanjutnya pada resource, kalian pilih instance dan juga klik tombol Launch Instance untuk memulai membuat virtual machine. Pada section Name and tags, silihkan isikan nama yang kalian inginkan, sebagai contoh saya memberikan nama dengan “UbuntuServerEC2”.
Name and tags
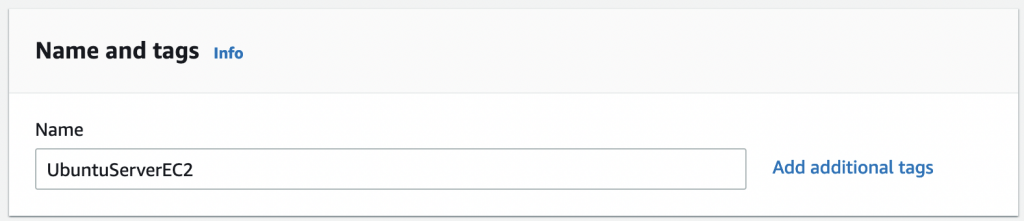
Application and OS Images
Untuk bagian Application and OS Images, kalian bisa memilih Operation System yang akan kalian gunakan, semisal yang saya pilih adalah Ubuntu, dengan spesifik Ubuntu 22.04 LTS pada list dropdown yang tersedia. Untuk architectur yang tersedia saya memilih 64-bit (x86), tapi ada opsi lain juga 64-bit (arm).
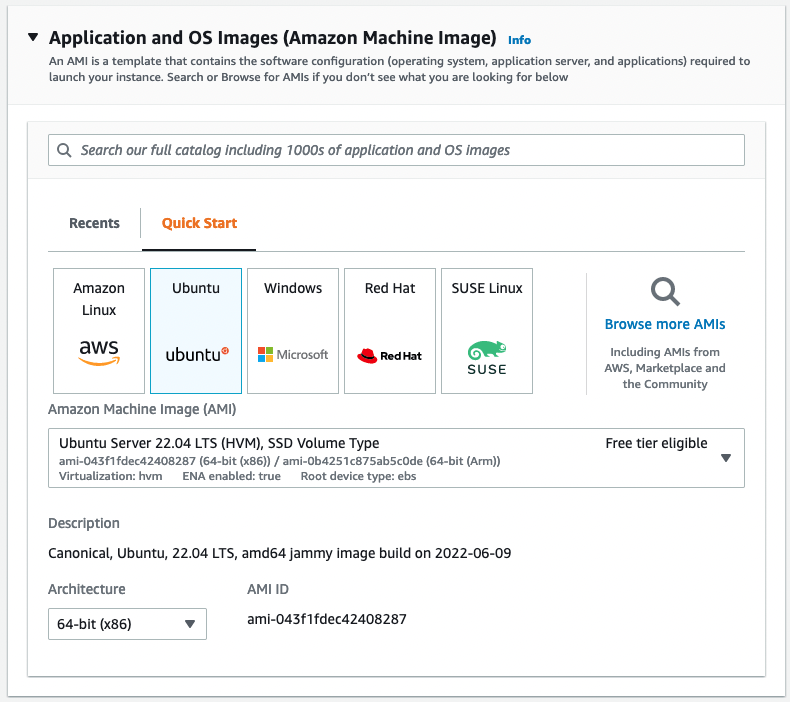
Instance type
Selanjutanya adalah Instance type, karena saat ini akun saya menggunakan free tier ( gratis ) maka saya hanya dapat membuat instance type dengan tipe free tier. Namun boleh saja untuk mmeilik tipe instance yang lainnya dengan spesifikasi yang berbeda, namun perlu diingat ini akan berpengaruh pada tagihan penggunaan resource cloud. Sebagai contoh saya memilih t3.micro dengan spesifikasi processor 2 core dan ram 1Gb.
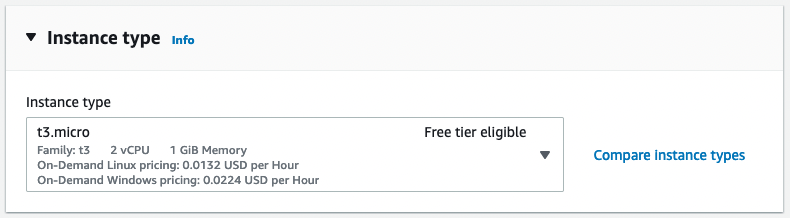
Key pair ( login )
Pada tahapan ini kita diharuskan membuat sebuah key pair login yang akan kita gunakan saat akan melakukan remote ssh terhdapat virtual machine yang sudah kita buat atau miliki, harapan disimpan dengan baik file ini, dan jangan sampain hilang. Kita pilih create new key pair jika kita belum miliki, namun jika sudah kita cukup memilih pada menu dropdown yang sudah tersdia pada dropdown tersebut.
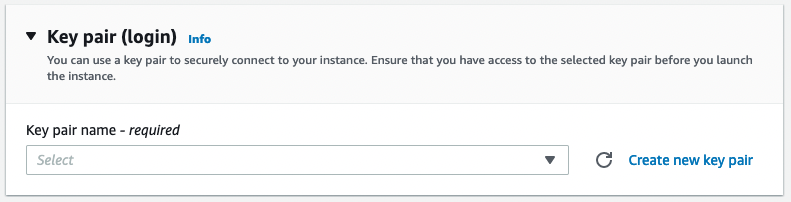
Namun jika kalian membuah sebua key pair baru, maka cukup memberikan nama key pai kalian dengan tipe yang kalian pilih juga. Key pair name isikan dengan nama yang ingin kalian berikan, Key pair type pilih RSA serta untuk Private key file format pilih .pem. Namun untuk tipe tipe tersebut tidak menjadi keharusan, kalian silahkan pilih sesuai yang mudah kalian gunakan.
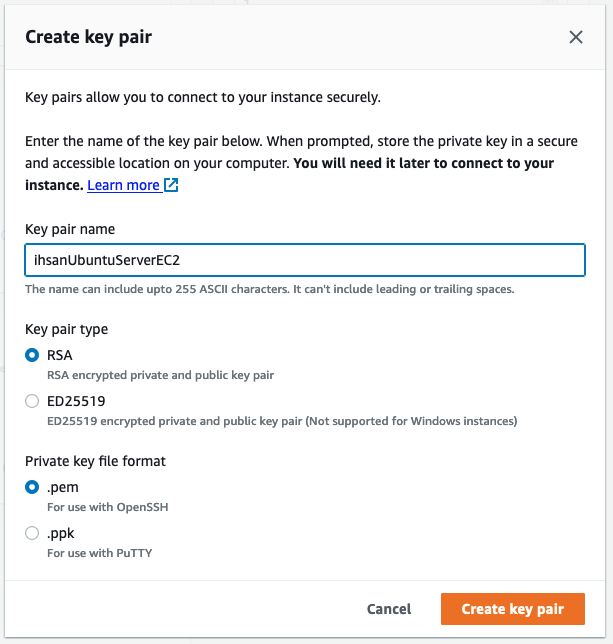
Network settings
Sebetulnya untuk network setting sendiri akan lebih baik jika kalian sudah memiliki sebauah security group. Dan menu security group sendiri bisa kalian lakukan pada menu IAM, namun sekarang kita tidak akan membahasnya. Kalian pilih saja create security group, kemudian pastikan checklist pada Allow SSH traffic from, Allow HTTPs traffic from the internet, Allow HTTP traffic from the internet. Yang artinya kita membukan port untuk dapat mengakses http dan https yang menggunakan port 80 dan 443.
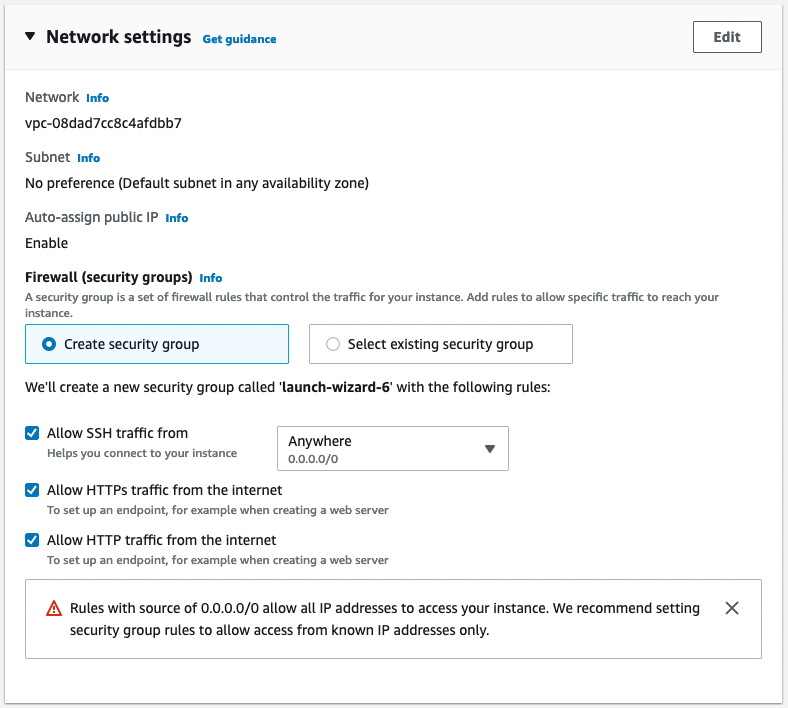
Configure storage
Disini kita akan menentukan besaran size dari storage yang kita gunakan. Sesuai dengan aturan free tier yang saya gunakan maka besaran size disk storage yang bisa saya gunakan maksimal adalah 30Gb. Jika akun kalian tidak menggunakan instance yang free tier, bisa disesuaikan besaran storage yang ingin kalian buat.
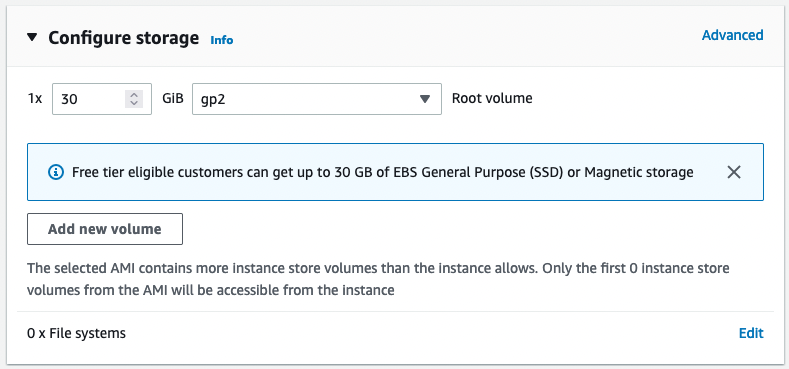
Summary
Dari semua hal yang telah kalian tentukan, maka akan menampilkan semua rangkuman sesuai dengan apa yang kalian tentukan. Rangkuman ini sebagai pengingat jika apa yang kalain pilih haruslah sudah sesuai dengan apa yang kalian inginkan. Selanjutnya tinggal klik tombol Launch Instance yang berarti Virtual Machine dari EC2 akan dibuat.
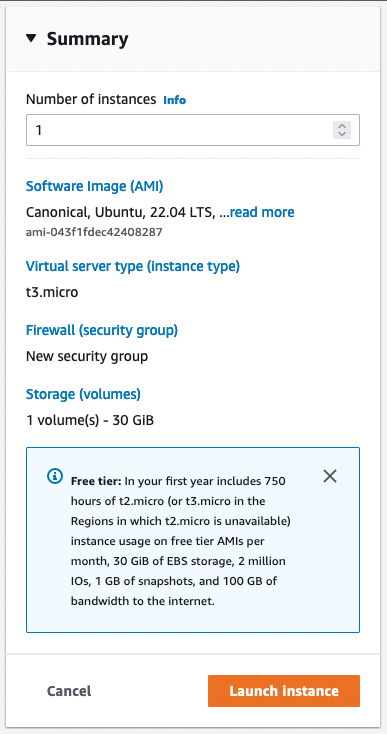
Yeaa.. selamat kalian sudah berhasil membuat sebuah virtual machine EC2 dari AWS. Dan yang selanjutnya perlu kalian lakukan adalah login menggunakan ssh kedalam server kalian. Caranya adalah dengan melihat pada bagian instance yang kalian miliki, dan pastikan sudah memilih / checklistnya kemudian tekan tombbol connect.
Akan ditampilkan pula sebuah panduan untuk melakukan koneksi ssh dengan key pair yang telah kalian simpan pada tahapan pembuatan key pair sebelumnya.
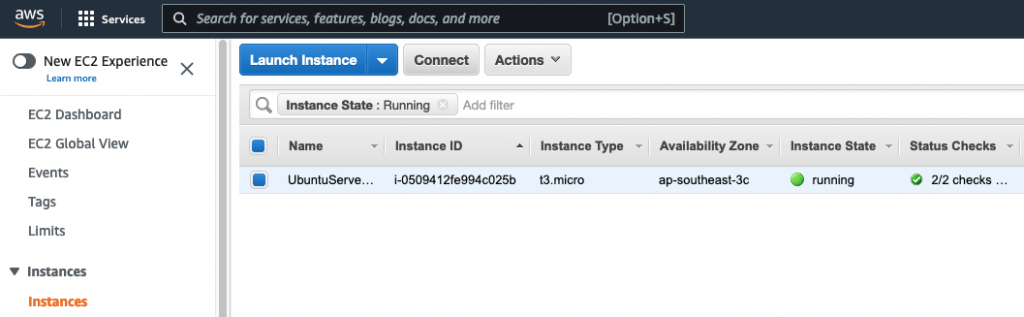
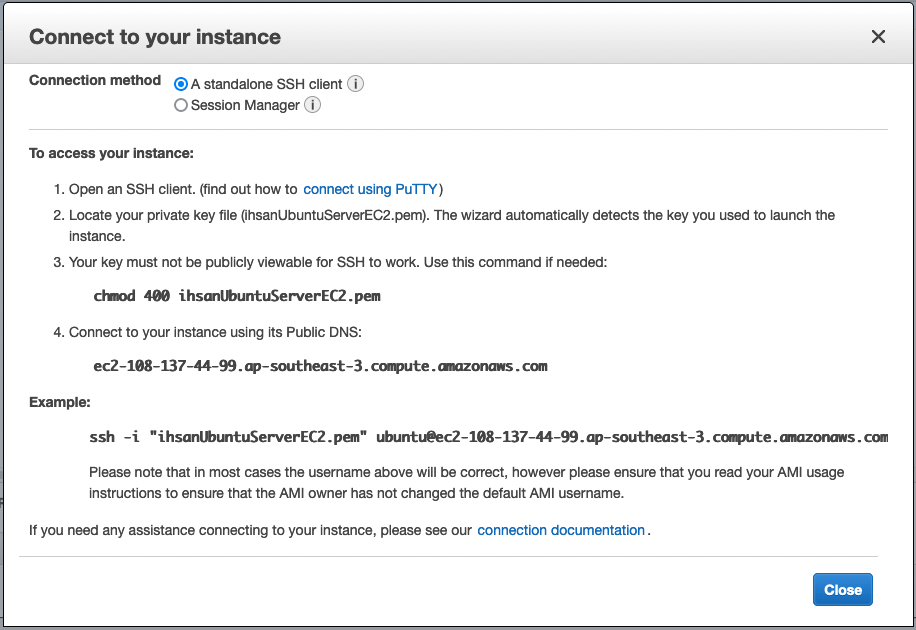
Karena saya menggunakan macOs, hal yang saya lakukan adalah mengubah file key pair tersebut dengan perintah pada terminal ( chmod400 ihsanUbuntuServerEC2.pem ) sesuai dengan nama key pai yang saya buat. Selanjutnya untuk melakukan koneksi ssh cukup dengan perintah ( ssh -i “ihsanUbuntuServerEC2.pem” [email protected] ) .
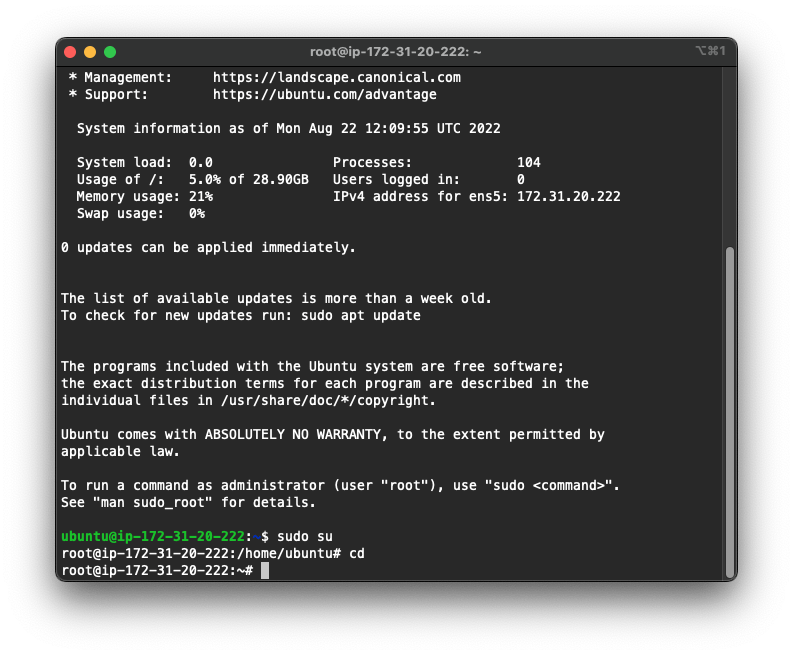
Dan inilah tampilah setelah berhasil login dengan ssh yang menggunakan key pair untuk instance EC2 pada Amazon Web Service.