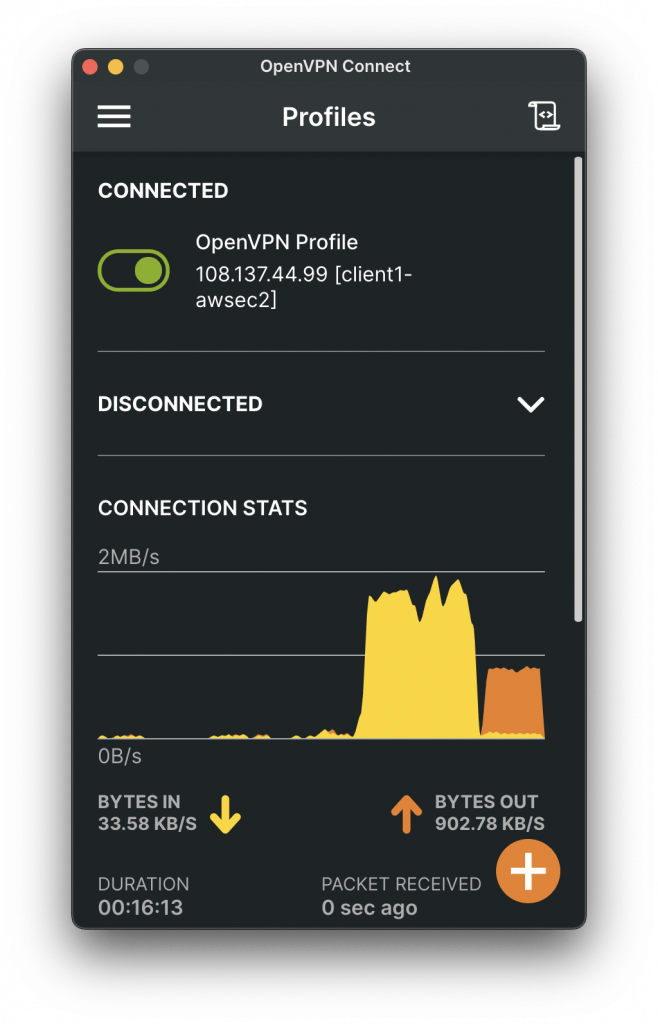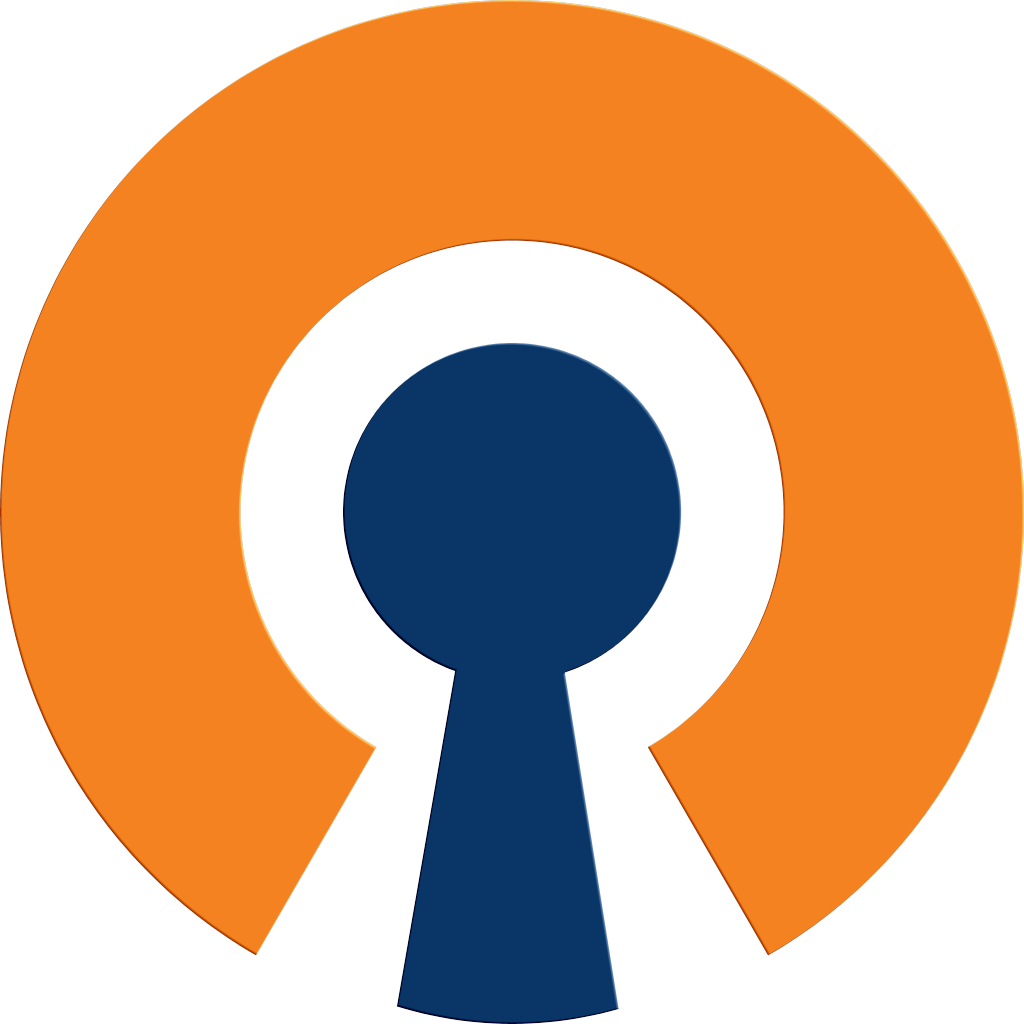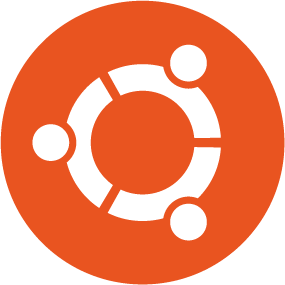Install OpenVPN Server AWS EC2
OpenVPN juga dapat kita install pada Server AWS EC2 dengan beberapa langkah mudah yang cukup kita jalankan pada console / terminal yang sudah tersambung dengan ssh AWS EC2 yang kita miliki. Sebelumnya saya sudah menuliskan langkah mudah installasi OpenVPN di Ubuntu 20.04 LTS yang mungkin bisa dijadikan rujukan.
Hal yang sama akan kita lakukan pada server AWS EC2 ini, namun akan ada bberapa perbedaan mengenai Operating system yang kita gunakan yankni dengan Ubuntu Server 22.04 LTS. Lalu apakah ini merupakan perbedaan yang sangat jauh? Jawabannya tidak, karena sejak Ubuntu 18.04 LTS diperkenalkan, ini relatif sama sampai dengan artikel ini ditulis ke Ubuntu Server 22.04 LTS.
Cek Ubuntu
Kita perlu melakukan cek Operating system yang kita gunakan dengan cara berikut, ketikkan lsb_release -a. Maka akan menampilkan hasil sebagai berikut.
root@ip-172-31-20-222:~# lsb_release -a
No LSB modules are available.
Distributor ID: Ubuntu
Description: Ubuntu 22.04 LTS
Release: 22.04
Codename: jammy
root@ip-172-31-20-222:~#Bisa juga kita melakukan cek dengan perintah neofetch, namun jika belum terinstall silahkan install terlebih dahulu dengan perintah apt install neofetch.
root@ip-172-31-20-222:~# neofetch
.-/+oossssoo+/-. root@ip-172-31-20-222
`:+ssssssssssssssssss+:` ---------------------
-+ssssssssssssssssssyyssss+- OS: Ubuntu 22.04.1 LTS x86_64
.ossssssssssssssssssdMMMNysssso. Host: t3.micro
/ssssssssssshdmmNNmmyNMMMMhssssss/ Kernel: 5.15.0-1011-aws
+ssssssssshmydMMMMMMMNddddyssssssss+ Uptime: 10 hours, 30 mins
/sssssssshNMMMyhhyyyyhmNMMMNhssssssss/ Packages: 691 (dpkg), 6 (snap)
.ssssssssdMMMNhsssssssssshNMMMdssssssss. Shell: bash 5.1.16
+sssshhhyNMMNyssssssssssssyNMMMysssssss+ CPU: Intel Xeon Platinum 8259CL (2)
ossyNMMMNyMMhsssssssssssssshmmmhssssssso GPU: 00:03.0 Amazon.com, Inc. Device
ossyNMMMNyMMhsssssssssssssshmmmhssssssso Memory: 180MiB / 942MiB
+sssshhhyNMMNyssssssssssssyNMMMysssssss+
.ssssssssdMMMNhsssssssssshNMMMdssssssss.
/sssssssshNMMMyhhyyyyhdNMMMNhssssssss/
+sssssssssdmydMMMMMMMMddddyssssssss+
/ssssssssssshdmNNNNmyNMMMMhssssss/
.ossssssssssssssssssdMMMNysssso.
-+sssssssssssssssssyyyssss+-
`:+ssssssssssssssssss+:`
.-/+oossssoo+/-.
root@ip-172-31-20-222:~#Update package
Sebeleum melakukan installasi OepnVPN pada server AWS EC2 ini, jangan lupa untuk melakukan update ubuntu package, ketikkan perintah ini pada console / terminal.
apt-get update
##
apt-get upgradeInstallasi
Ketikan perintah berikut untuk mengetahui memulai installasi :
wget https://git.io/vpn -O openvpn-install.sh && bash openvpn-install.shSetelah proses intallasi berjalan, kalian akan mendapatkan tampilan konfirmasi seperti dibawah ini, yang artinya adalah server ini berjalan dengan NAT pada ip public v4 dengan hostname / ip public tersebut adalah [108.137.44.99]. Kalian cukup tekan enter saja pada keyboard yang berarti kalain akan menggunakan ip public tersebut.
Welcome to this OpenVPN road warrior installer!
This server is behind NAT. What is the public IPv4 address or hostname?
Public IPv4 address / hostname [108.137.44.99]:Selanjutnya muncul muncul tampilan konfirmasi kembali, yang menayakan protocol apa yang akan kalian gunakan. sudah disediakan 2 pilihan yakni, 1) UDP (recommended) dan 2) TCP. Kalian ketikkan angka 1 lalu enter, yang artinya kalian memilih UDP sesuai dengan yang direkomendasikan oleh OpenVPN itu sendiri.
Which protocol should OpenVPN use?
1) UDP (recommended)
2) TCP
Protocol [1]: 1Port yang akan aktif digunakan, defaultnya adalah menggunakan 1194. Kalian bisa mengetikan 1194 lalu enter, atau langsung tekan enter pada konfirmasi port ini.
What port should OpenVPN listen to?
Port [1194]: 1194Dns server for client yang akan digunakan akan diberikan banyak pilihan. Kalian bisa memilih google dns ataupun yang lainnya. Namun sekarang kita coba dengan Current system resolvers, yakni dns server sesuai dengan bawaan dari AWC EC2. Ketikkan angka 1 lalu enter.
Select a DNS server for the clients:
1) Current system resolvers
2) Google
3) 1.1.1.1
4) OpenDNS
5) Quad9
6) AdGuard
DNS server [1]: 1Selanjutnya kita diwajibkan membuat client config untuk pertama kalinya, cukup dengan mengetikann nama config untuk client ini. Misalnya saya menggunakan nama “client1-awsec2” lalu tekan enter.
Enter a name for the first client:
Name [client]: client1-awsec2Akan muncul tampilan proses installasi dan pembuatan config openVpn untuk client bernama client-awsec2 yang akan ditempatkan pada directory /root/client1-awsec2.ovpn . Kalian bisa mengambil / mendownload file bernama client1-awsec2.ovpn dengan menggunakan FTP client seperti FileZilla.
An updated CRL has been created.
CRL file: /etc/openvpn/server/easy-rsa/pki/crl.pem
2022-08-22 23:05:51 WARNING: Using --genkey --secret filename is DEPRECATED. Use --genkey secret filename instead.
Created symlink /etc/systemd/system/multi-user.target.wants/openvpn-iptables.service → /etc/systemd/system/openvpn-iptables.service.
Created symlink /etc/systemd/system/multi-user.target.wants/[email protected] → /lib/systemd/system/[email protected].
Finished!
The client configuration is available in: /root/client1-awsec2.ovpn
New clients can be added by running this script again.
root@ip-172-31-20-222:~#Open port UDP 1194 Security Group AWS EC2
Karena pada AWS EC2 setiap keneksi baik UDP atau TCP maupun lainnya itu diatur oleh sebuah rules, maka kita perlu membuat / menambahkan rules tersebut. Kalian cukup masuk kedalam dashboard AWS kalian, masuk ke EC2, kemudian pilih isnstance yang running, pada Security Group pilih security yang kalian gunakan,kemudian tambahkan rules pada security group tersebut dengan klik “Edit inbound rules”.
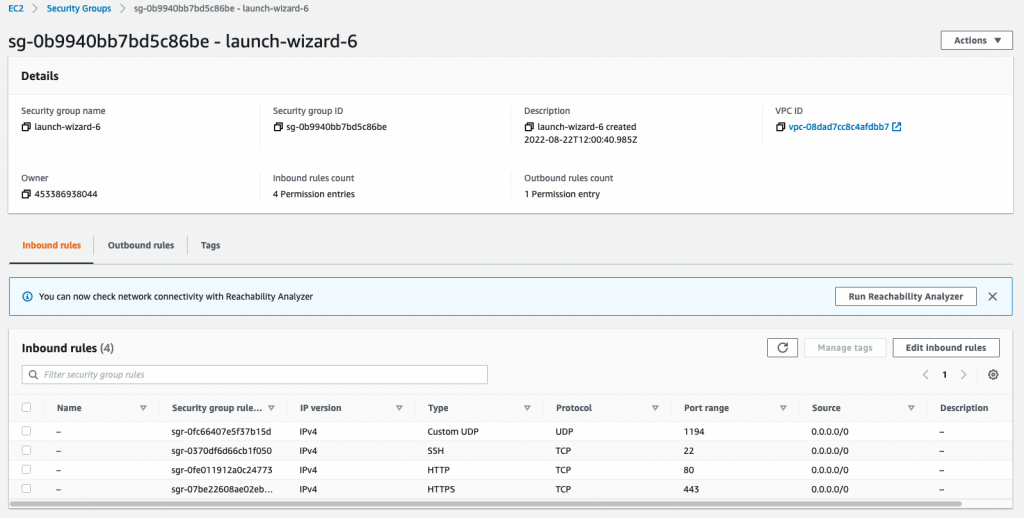
Tambahakan custom port, pilih UDP dan masukkan port 1194.
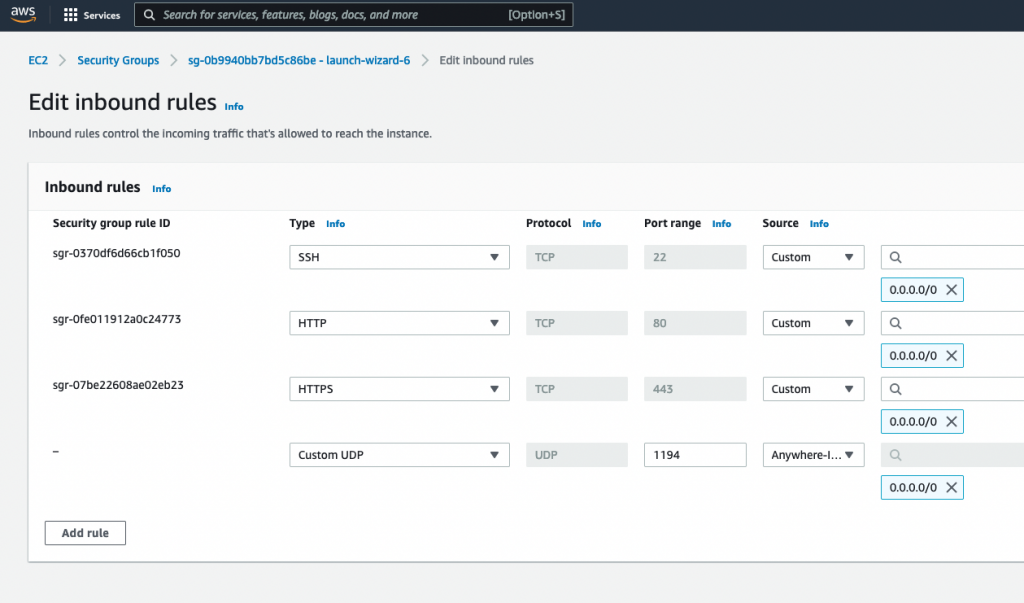
Import Profile OpenVPN Client
Untuk menggunakan openVPN cleint yang sudah kita buat sebelumnya, bisa command pada seperti postingan OpenVPN Client AutoStart Ubuntu 20.04 yang akan running pada terminal. Namun bisa juga dijalankan dengan aplikasi bernama OpenVPN Connect yang bisa didownload disini. Install dan buka aplikasi tersebut kemudian pada pojok kanan bawah klik icon tambah / plus untuk melakukan import profile yang telah kita download tadi.
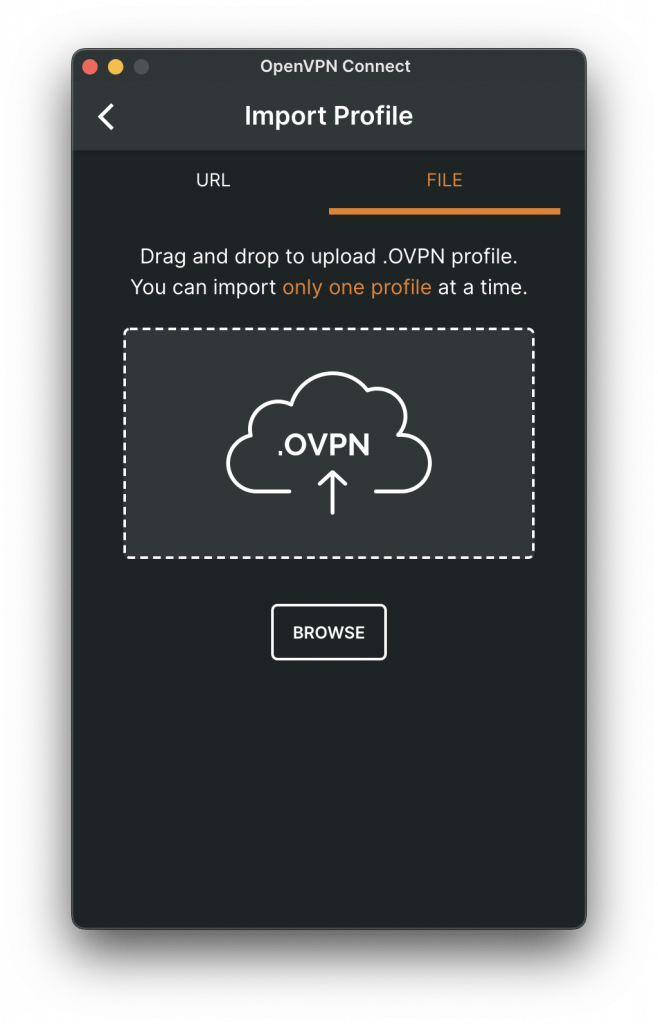
Setelah ini tekan Connect untuk melakukan sambungan dengan openVPN server yang sudah kita buat. Maka hasilnya adalah kita sudah tersambung, dan ip yang kita gunakan sudah menggunakan ip public dari server AWV EC2 yang kita buat sebelumnya.